Zoomはオンラインで会議ができる便利ツール。
仕事で使うイメージが強いですが、個人のスマホでも簡単に利用できます。
 さくぱぱ
さくぱぱ登録無料!スマホで簡単に使えます
この記事ではオンラインでFP相談をするのに必要な分だけ簡単に解説。
Zoomを全く使わない私でも、簡単に始めることができたので安心してください。
スマホでZoomを使う手順


スマホでZoomを使う手順を解説します。



簡単3ステップ♪
アプリのインストール
スマホでZoomを使う場合、アプリのインストールが必要になります。
まずは無料でインストールしましょう。
ダウンロードするアプリは「Zoom-One Platform to connect」。
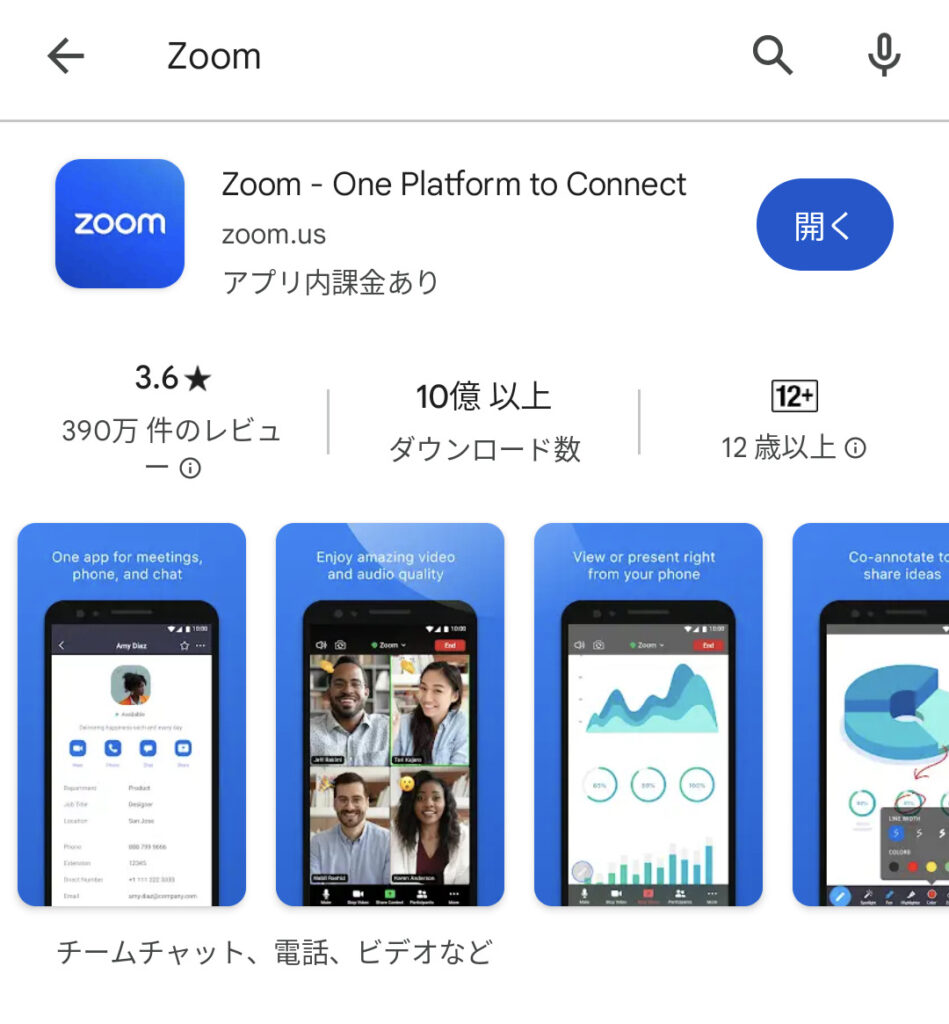
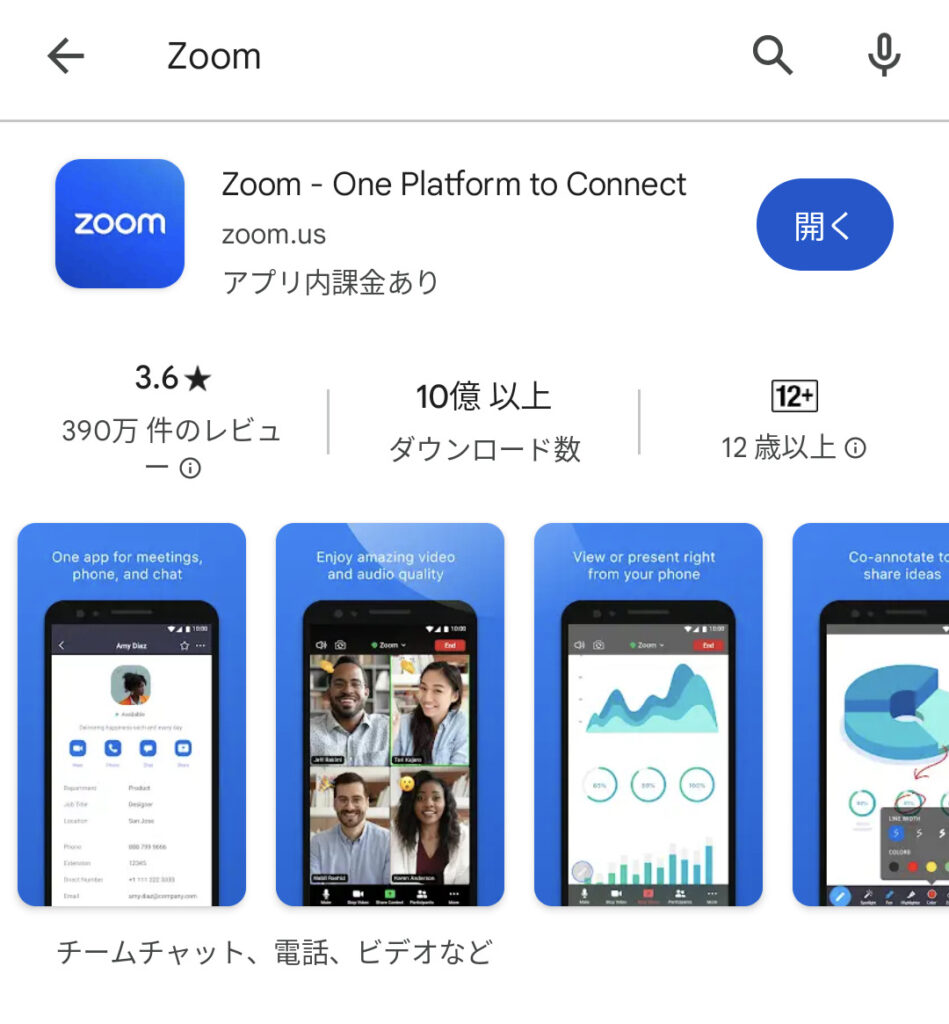
登録(サインアップ)
初めて利用する場合は登録が必要です。
アプリを開くと以下の画面になるのでサインアップをしましょう。
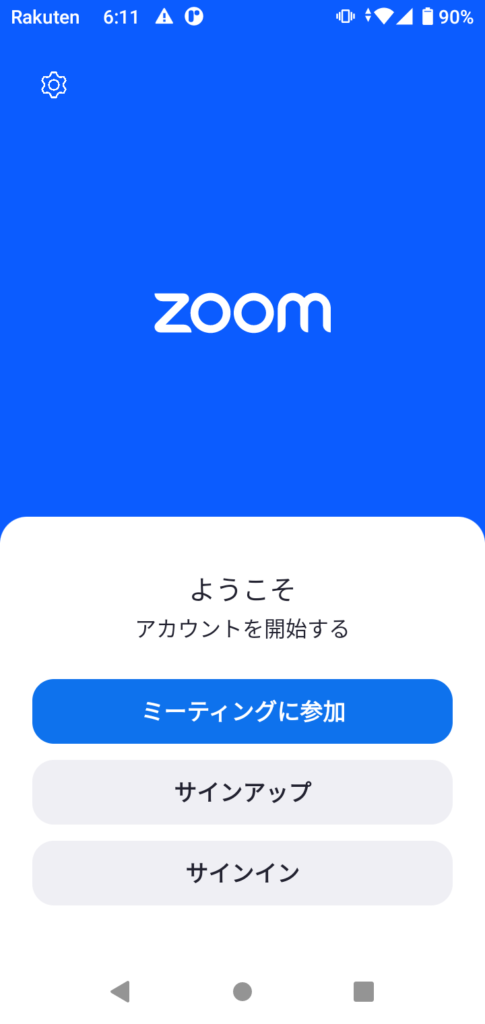
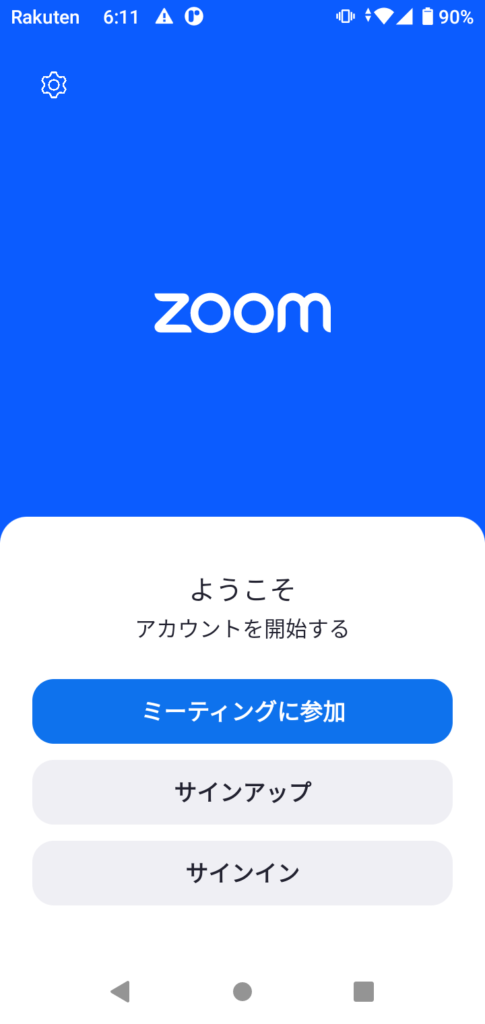
メールアドレスと名前の入力で簡単に登録が完了します。
そのほか、グーグルアカウントなどからの登録もOK。
招待リンクを貰ったらクリックするだけ
サインアップまで完了しておくと、会議のリンクをクリックするだけで自動的に参加することができます。
会議のリンクは主催者(ホスト)が送ってくれるので、約束した日時にそのリンクをクリックすれば自動的にアプリが起動して会議の画面が開きます。
相談当日に慌てないよう、次に解説する便利機能を事前に設定しておきましょう。
実際の使い方
自分が映るようにスマホをセットして、普通のビデオ通話のように会話をしましょう。
スマホのセットは100均などで売ってるスタンドを使うと安定します。
私は買うのがもったいなくて、家にある本を重ねていい感じの高さに調整していますが地味に面倒くさいです。
スマホのZoom便利機能


はじめに設定しておくと便利な機能を紹介します。
背景をぼかす
自宅で使う場合、背景気になりますよね。



安心してください!背景ぼかせます!
- ぼかす事ができる
- バーチャル背景設定もできる
設定方法を解説します。
①アプリを開いて新規ミーティングをタップ
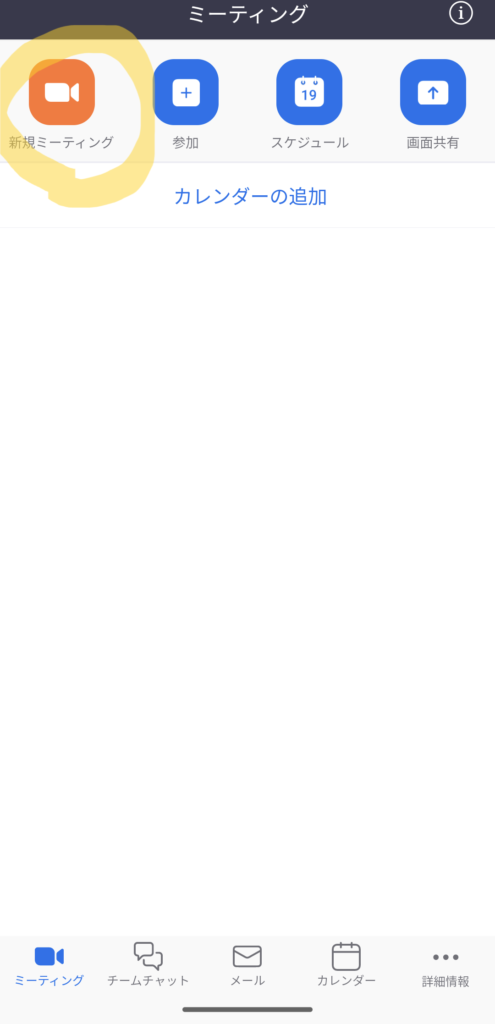
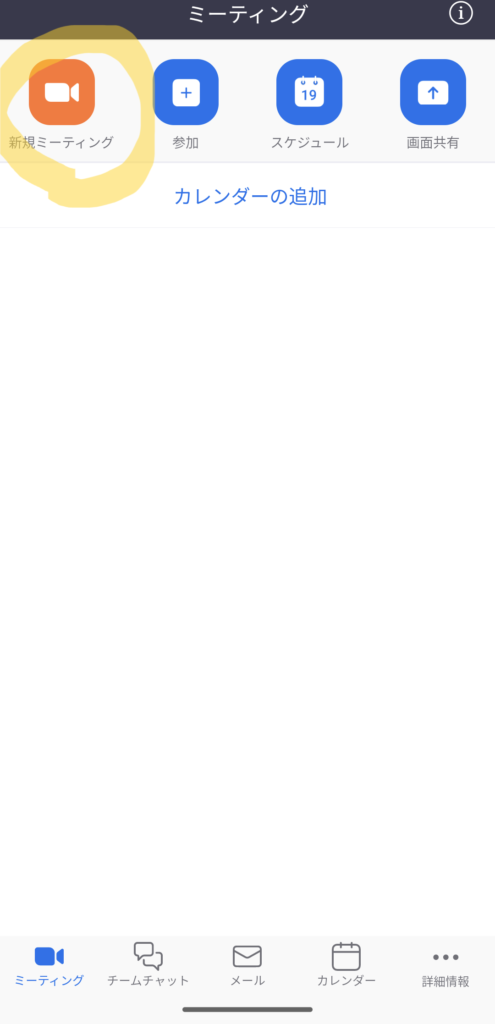
②ミーティングの開始をタップ
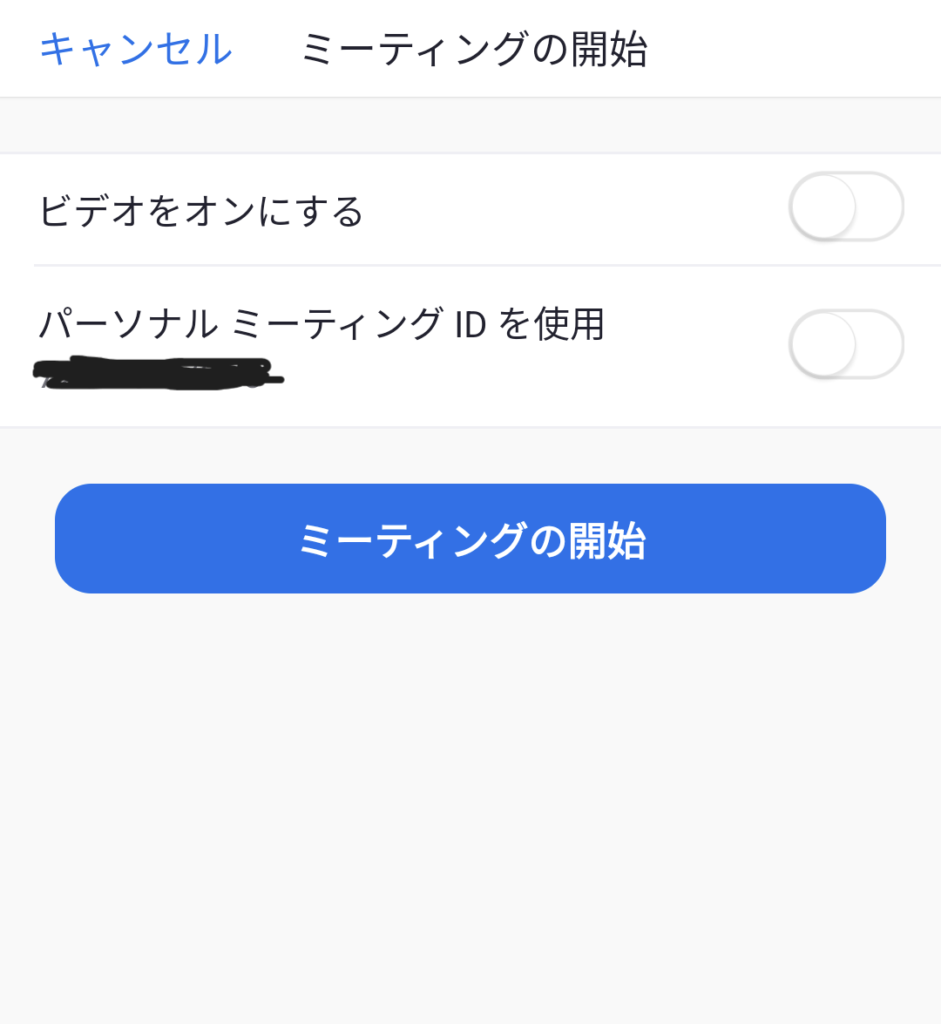
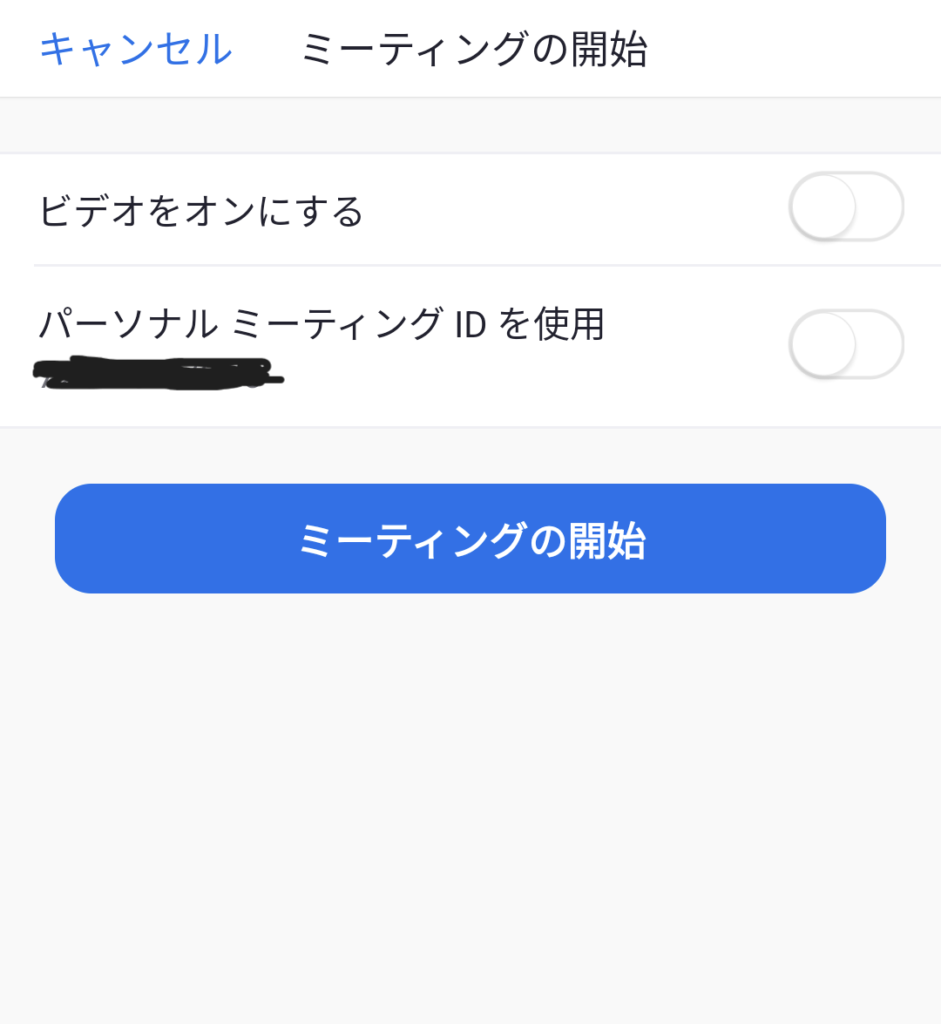
③画面下の項目を右にスライドして詳細から背景とエフェクトを選択
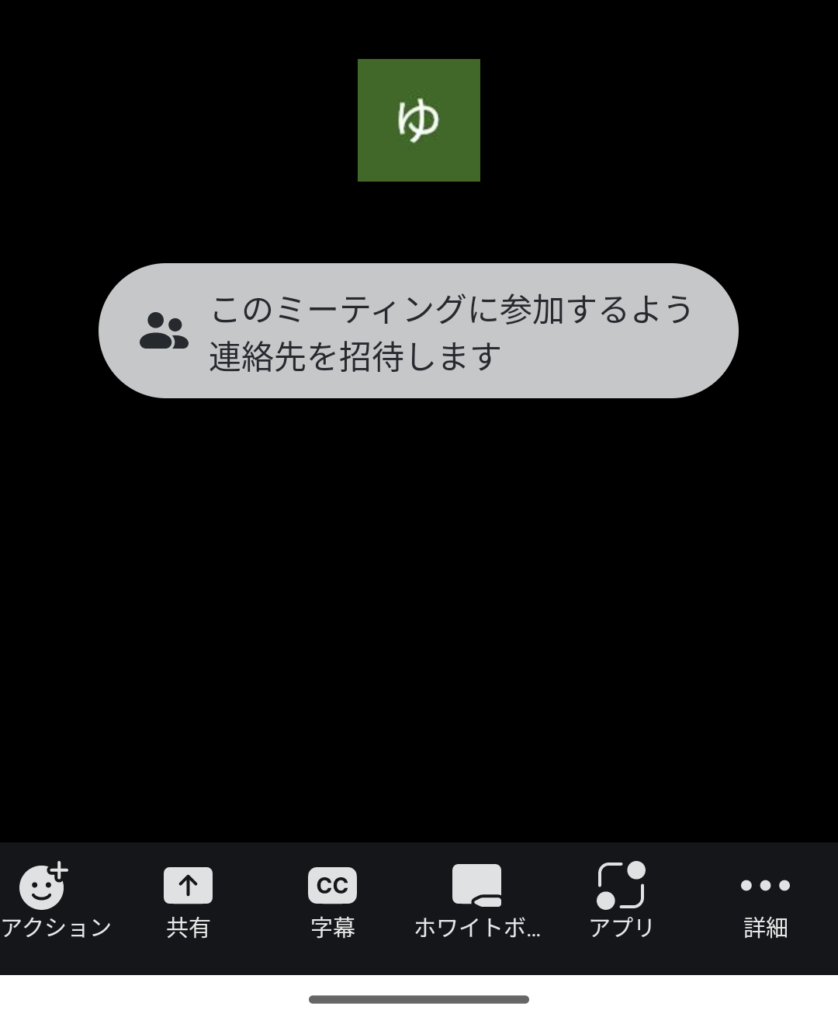
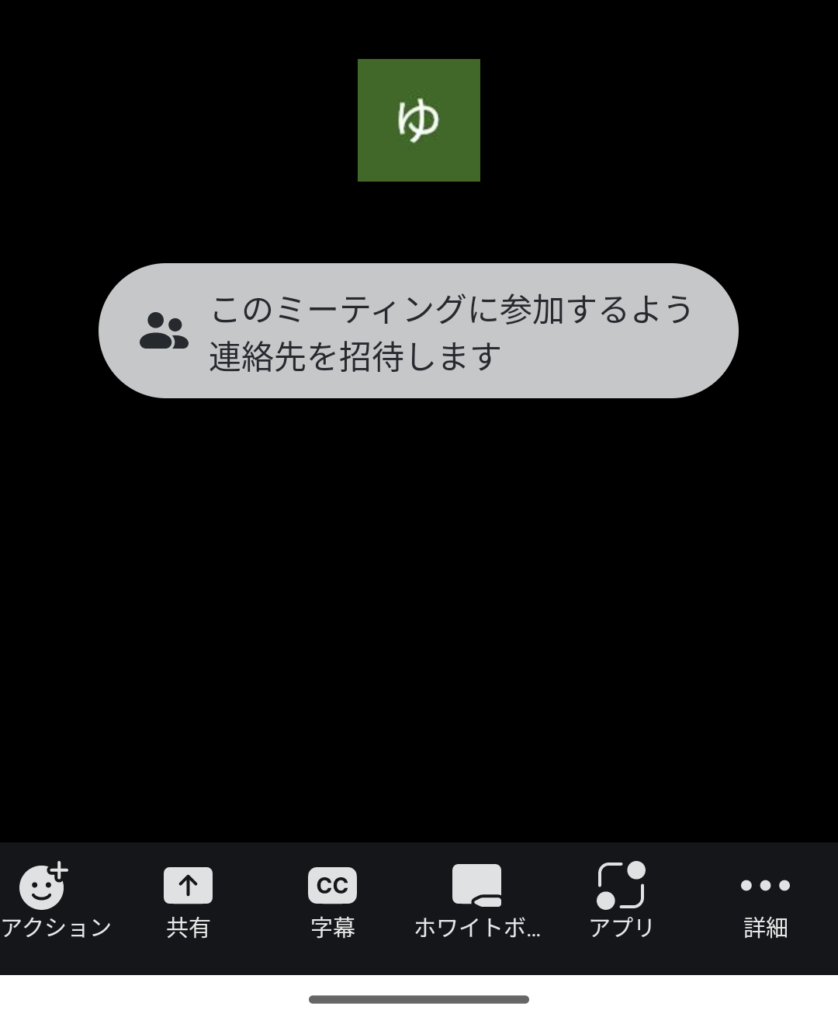
④好みの背景を選ぶ
個人的にバーチャル背景はなんか変な感じがしたので、私はぼかしを使ってます。
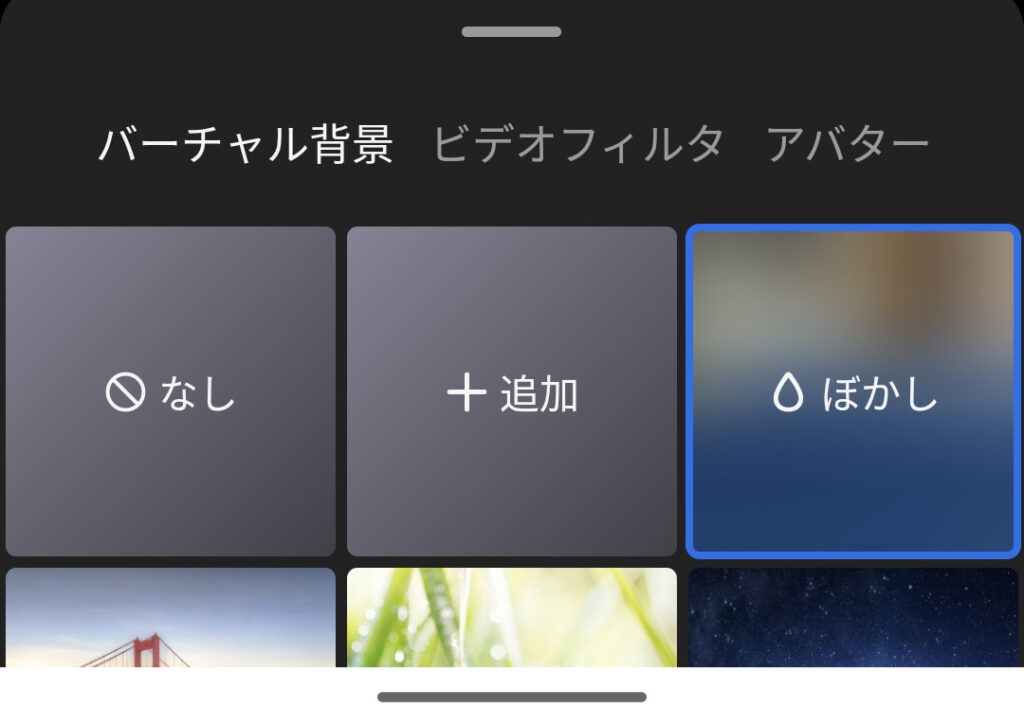
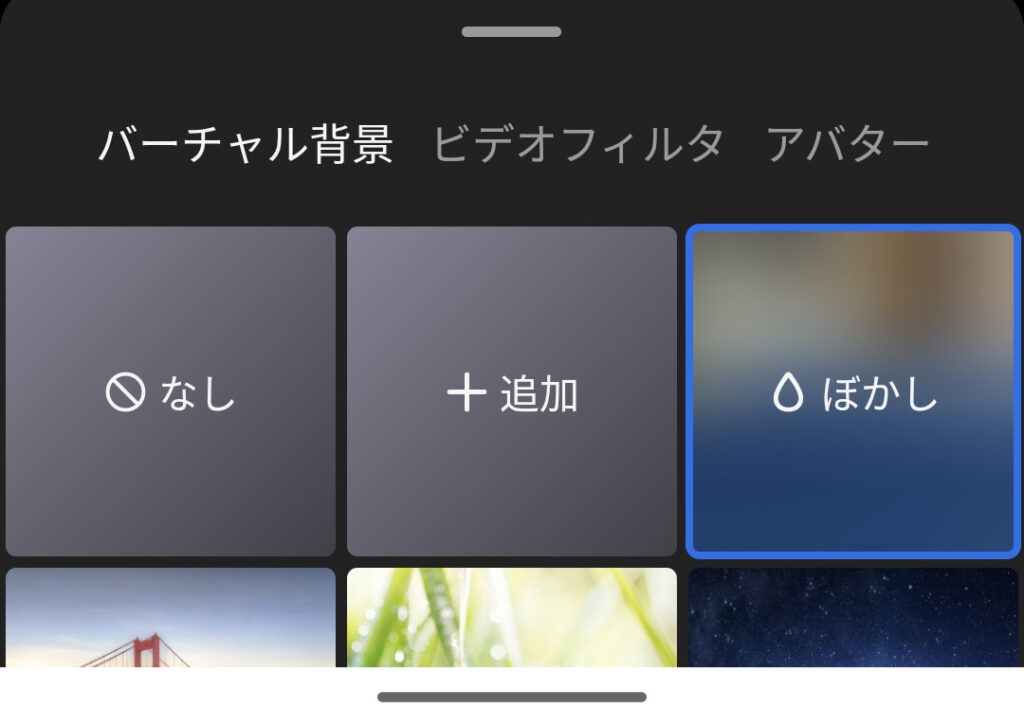
自分の声をオフにする
ミーティング画面下のミュートをタップすれば相手に音声が届かなくなります。
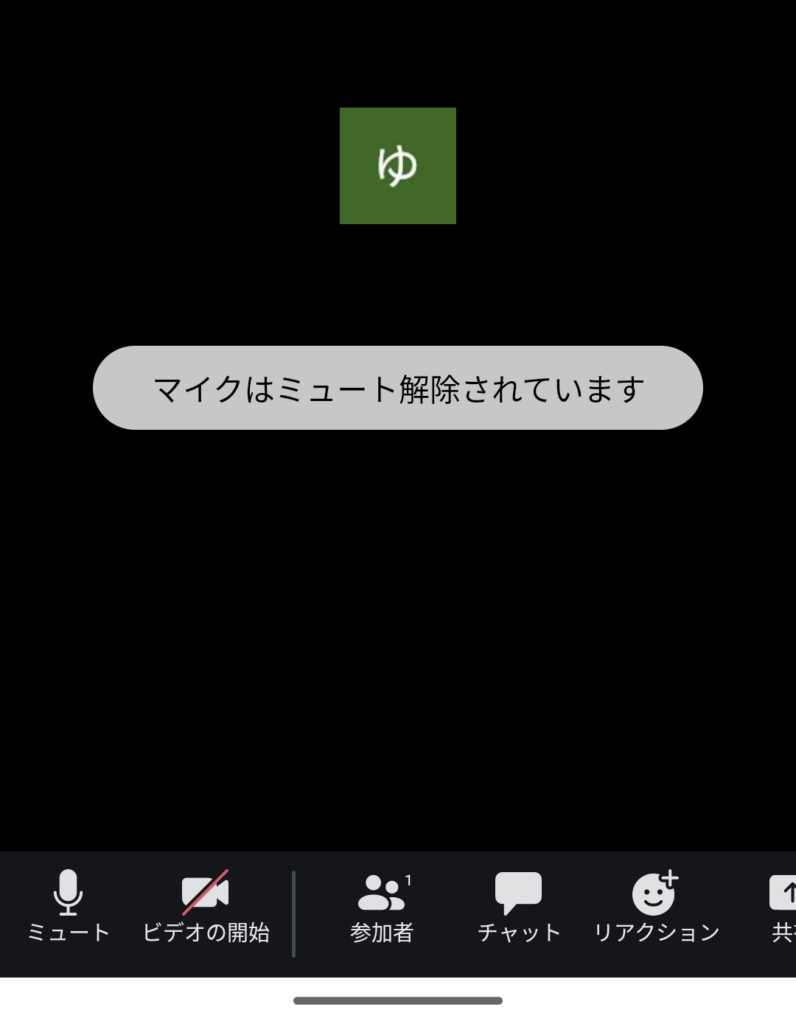
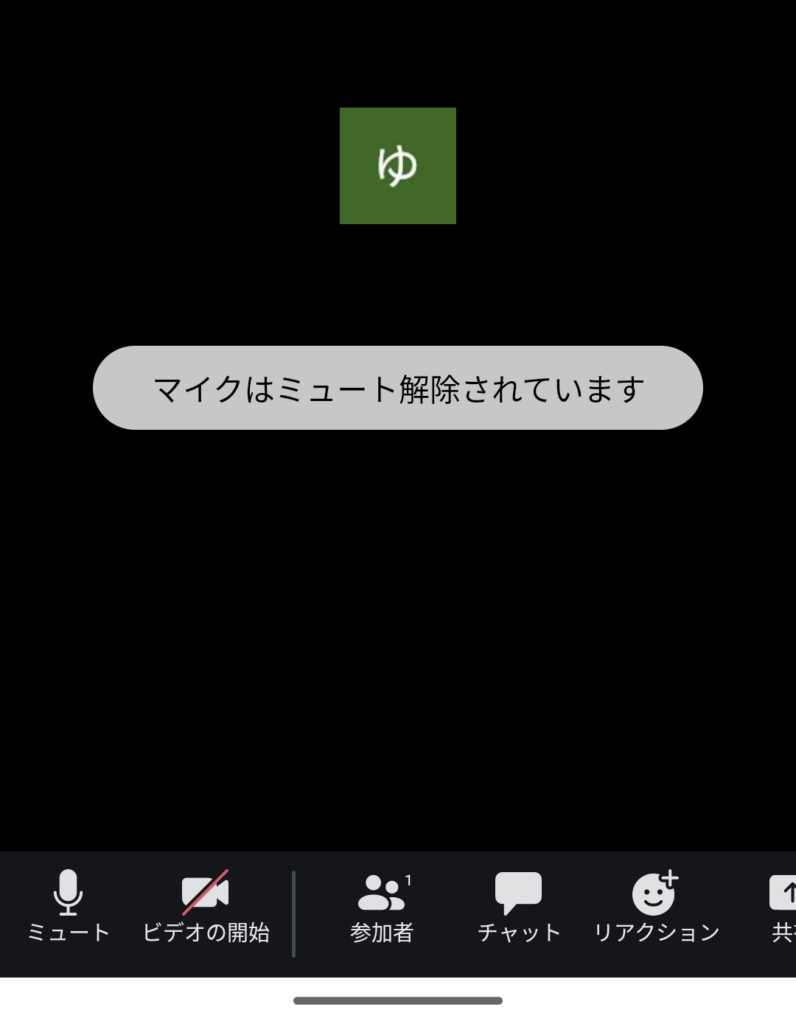
1人で練習もできる
初めての会議の前にまずは色々と試してみましょう。
新規ミーティングからミーティング開始。
私はカメラをオンにして映り方やスマホの置き方を事前に確認しておきました。



心配性の私は妻のスマホも借りて実際にZoom会議を使ってみたりもしましたが、1人練習以上の意味はなかったです。
Zoomをスマホで使う時の注意点
Zoomをスマホで使う時の注意点は主に3つあります。
- 画面が小さくて見にくい
- 通信料がかかる
- チャットが保存されない
画面が小さくて見えにくい
話をする分には全く問題ないですが、シミュレーションなどのデータが表示される場合スマホ画面では小さくて少し見にくいです。
こればかりは仕方がないので、後でファイルを送ってもらうなどしてゆっくり見るようにしましょう。
通信料がかかる
Zoomのビデオ通話は10分でおよそ100MBのデータ利用料が発生します。
1時間で600MBになる為、長時間の利用には注意が必要です。
チャットが保存されない
会議やFP相談では、チャット機能でファイルやURLが送られる事があります。
このチャットは会議を退出してしまうと消えてしまうので、必要なものは退出前に保存(コピペ)しましょう。



初めて使った時、知らずに退出してしまいました。
メールなどで再送してもらえばいいのですが、面倒くさいという方は保存をお忘れなく。
スマホでZoomの使い方おさらい


①まずはアプリをダウンロード。
②サインアップ(利用登録)
事前の準備はこれだけです。
あとは当日に招待リンクをタップすれば自動的にアプリが開きます。
スマホでZoomを使う時によくある質問
- 無料版で大丈夫?
-
ゲスト参加なら無料版で十分です。時間制限等もありません。
- スマホは縦・横どっち?
-
どちらでもOK。私は縦で使ってます。
- 名前を変える方法は?
-
アプリの詳細情報から変更可能。
①画面上部のプロフィール欄をタップ
②ディスプレイ名から変更します。











コメント